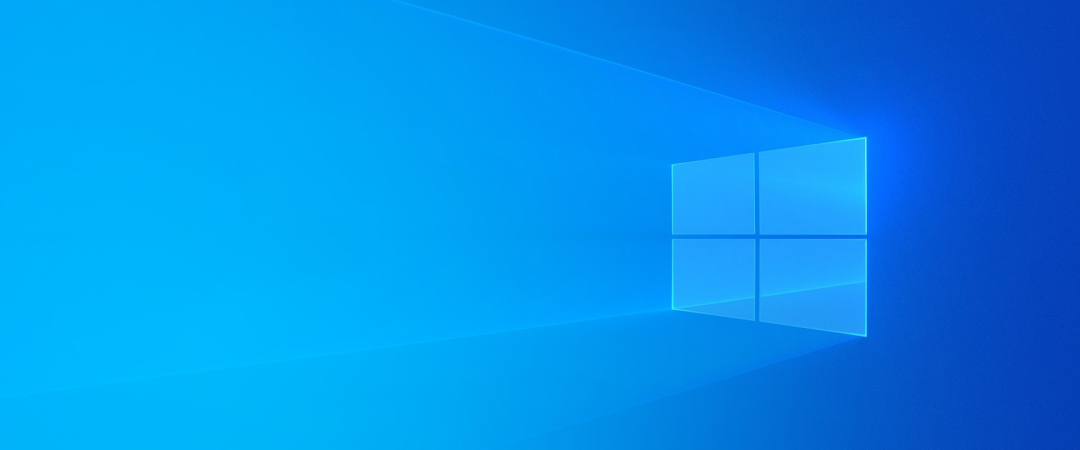Windows 10 Taskbar Won’t Hide – Solved [7 Solutions]
The Windows 10 taskbar won’t hide automatically. You can still use the keyboard shortcuts to make it disappear, but you’ll probably find yourself needing to do it manually quite often. If you’re having trouble hiding the taskbar, here are some tips to help you out.
1. Update Your System
If you haven’t updated your operating system recently, there might be something wrong with your registry. Check your version number and update it if necessary.
2. Change Group Policy
You can change the setting under “User Configuration\Administrative Templates\Start Menu and Taskbar.”
3. Reset Chrome Settings
Go into the browser’s options and reset everything to defaults.
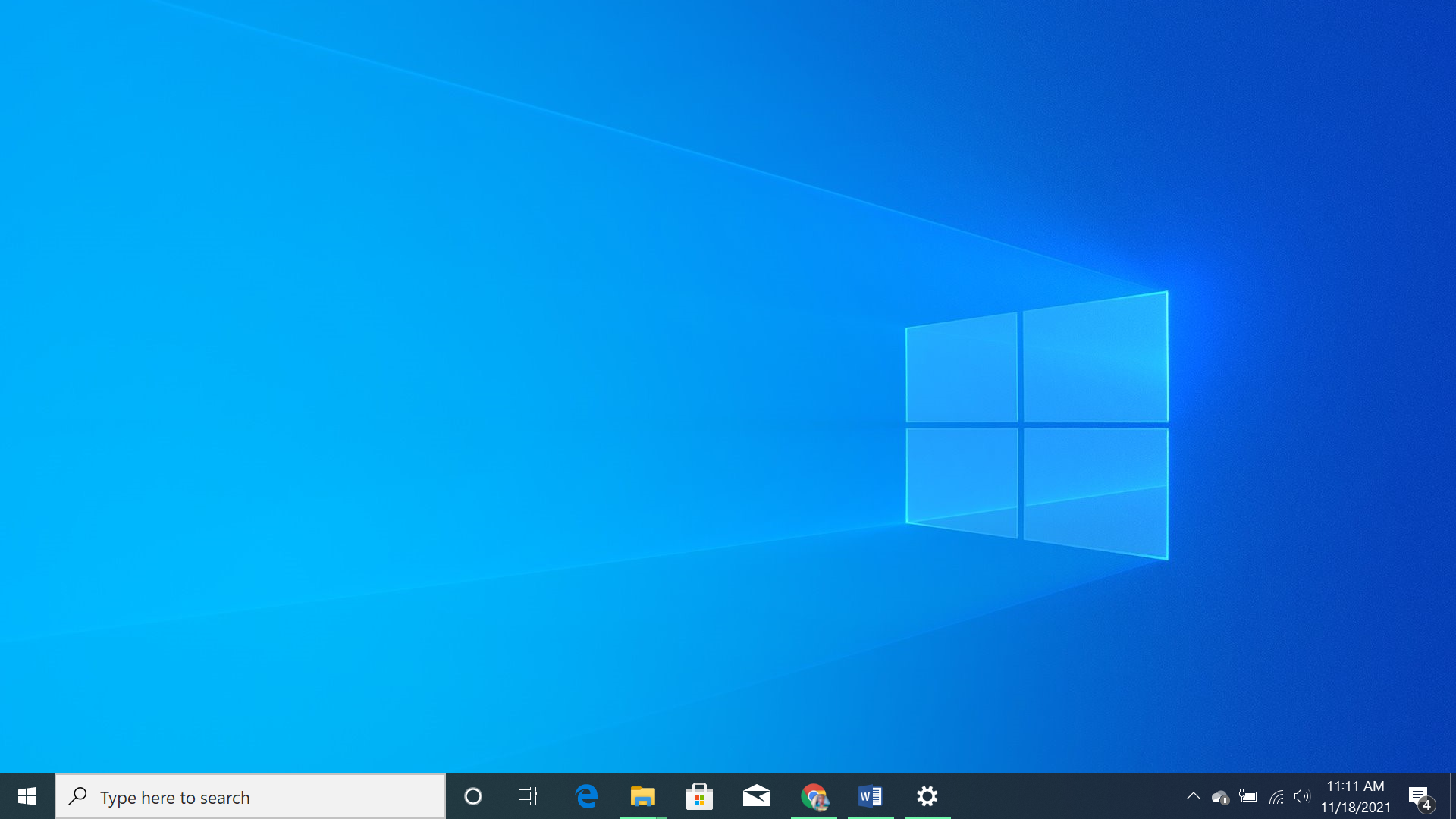
The Taskbar in Windows 10 Won’t Go Away
The taskbar is present at bottom of every window in Microsoft Windows 10. But it doesn’t hide itself automatically like it does in previous versions of Windows. This feature is called “Taskbar hiding.” You can enable/disable it manually. If you want to hide the taskbar, follow these steps:
1. Open Settings app.
2. Click Personalization.
3. Select Taskbar & Navigation.
4. In the Taskbar section, select Show taskbar when I open a program.
5. Press OK.
6. Restart your computer.
How Do You Hide The Taskbar?
The taskbar is one of those things that most people don’t think about much. But it’s actually quite useful. You can use it to quickly access programs, documents, and even games without having to open up another window. If you’re running out of room on your desktop, however, hiding the taskbar might be just what you need. Here are some tips to make sure you do everything correctly.
Step One: Open Control Panel
Click “Change how displays work.” Then select “Hide the taskbar and notification area”.
Step Two: Find Your Programs
Now that you’ve hidden the taskbar, you’ll want to find where each of your applications lives. On Windows 10, you can easily see where your apps live by opening up the Start menu and clicking the app name. For example, if I wanted to open Chrome, I’d simply type chrome into the search bar and hit enter.
Step Three: Reopen the Taskbar
Once you’ve found your apps, you’ll want to reopen the taskbar. Right-click anywhere on the screen and choose “Show Desktop”, then right-click again and choose “Task View”. Now you can see all of your windows and programs.
Methods to Resolve the Error – Taskbar Doesn’t Hide in Fullscreen
The taskbar won’t disappear when you enter fullscreen mode. This problem occurs because Windows 10 hides the taskbar when you are in fullscreen mode. If you want to use the taskbar while playing games, you must disable the feature. You can do this by following these steps:
1. Open Settings.
2. Scroll down to find the option called Show the Start menu button.
3. Uncheck the box next to it.
4. Restart your computer.
5. When you open the game again, the taskbar will reappear.
6. Enjoy your game without having to worry about the taskbar.
#1) Using Task Manager to Resolve Windows Taskbar Not Hiding
If you’re having trouble hiding the taskbar on Windows 10, it might be because you’ve accidentally set up a keyboard shortcut. If you do that, you’ll see a “Windows + X” icon next to the taskbar. You can use that key combination to quickly access the task manager.
To fix this issue, open the Start menu and type “taskmgr.” Then press Enter. When the window opens, look for the process named explorer.exe. Right-click on that process and select End Process. Now try pressing Windows+X again and see if the taskbar hides.
#2) How to Use Taskbar Settings to Resolve Windows Taskbar Not Hiding
To fix the issue, go into the taskbar settings option and make sure that the lock and the taskbar setting are disabled, and turn on the setting “automatically hide the desktop”. Then reboot your computer.
#3) Using Notification Settings to Fix Taskbar Won’t Hide
This error happens because you’ve set up notifications to show on the taskbar. If you’re having trouble getting rid of it, try disabling notifications from the app that creates the issue. If that doesn’t work, there are some ways to fix the problem without uninstalling the application. Here’s how:
1. Locate the offending app and select it.
2. Press Delete.
3. Restart Windows.
4. Reopen the Start menu and open the app again.
#4) Using Group Policy to Make Windows 10 Taskbar Hide
In my previous article I showed how to hide the taskbar button in Windows 10. But there are some people out there who want to customize it further. So let me show you how to do that.
To change the taskbar behavior in Windows 10, go to the User Configurations section. Then go to the Administrative Templates tab. There you will find a bunch of options. Let’s start with the most important one: “Hide the taskbar button”. If you check that option, the taskbar button won’t be visible anymore. You can still access the taskbar by pressing Alt+Tab.
But what about those people who don’t like the idea of having no taskbar button? Well, we can make sure that doesn’t happen. We just need to disable another setting called “Show taskbar button”. If we do that, the taskbar button will be hidden again.
Now, if you’re wondering why we disabled both options, here’s the reason: Microsoft changed the way the taskbar works in Windows 10. Now, the taskbar isn’t always shown. Instead, it appears automatically whenever you move your mouse cursor over the edge of the screen. And if you hover over the taskbar itself, it disappears.
So, if you want to keep the taskbar button visible, you must disable the option “Show taskbar button”, otherwise it will disappear.
If you want to learn more about the different ways to customize Windows 10, read our guide on how to customize Windows 10.
#5 System of Updates
To update your system, follow the steps outlined here: Press the Windows button, and click on Settings, followed by Update & Security, as seen in the images above. Click on Check now, and wait while it checks for updates. When it finishes, click on Install Updates. You’ll see a progress bar indicating how long it will take to finish installing the updates. Once complete, restart your computer.
If you use an older version of Windows, such as Windows 7 or 8, then you’ll want to download the latest version of Windows 10. You can do this via Microsoft’s site, or by downloading the ISO file directly.
#6 Disabling the Taskbar in Chrome Full Screen
Chrome doesn’t automatically hide the task bar when you go full screen. You’ll need to do it manually. Here are some ways to make sure the task bar always stays visible while you’re browsing.
1. Open up the Windows Registry Editor.
2. Navigate to HKEY_CURRENT_USER\Software\Google\Chrome\User Data\Default\StartupRegistry
3. Create a new DWORD value called “HideTaskBar”. Set the data type to REG_DWORD and set the value to 0x00000001.
4. Restart Chrome.
5. Go fullscreen.
6. Press Ctrl+Shift+N to open the task manager.
#7) Restoring Chrome to Default
You’re done!
What should you do if auto-hide does not work?
Taskbar stays open if there is no notification coming from a program/service. You want to close it, but don’t know how. Here’s how to fix it.
Close all running apps until you find the culprit. If you’re having trouble finding the cause, try closing each app individually. If you still can’t find the source, reboot your computer.
Check the running apps and close those that aren’t needed anymore. This way, you’ll know exactly which app caused the issue.

Tim Wiley was a tech writer for seven years at Recode. In that time, he covered everything from basic browser.js and URL parameters to XHRs, performance, malware, security, enterprise apps, social media, and Windows secrets. He also written about how to hack Signal in 2016 and how to resist, or possibly even conquer, the zero-day threat.